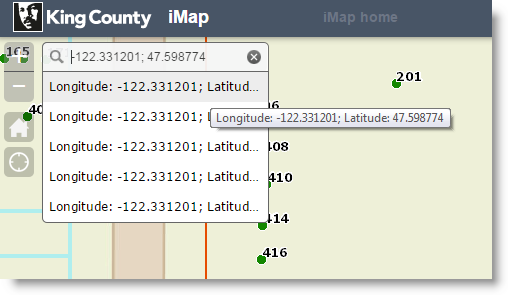iMap—How do I...
Is there an iMap task you would like to see covered here? Let us know!
- Launch iMap
- Click or tap the Layer List icon in the header bar.
- Turn on the "Flooding Info" layer group by clicking or tapping the checkbox next to its name. You can expand the layer group by clicking or tapping the arrow to the left of the checkbox to verify that the layer "FEMA preliminary 100-year floodplain" is turned on.
- Enter the address of the property you are checking into the Basic Search entry field in the upper left corner of the map. Then click or tap the address in the drop-down list that appears, or the magnifying glass icon; the map will zoom to the address. Instead of entering an address, you could just pan and zoom on the map to focus on your area of interest.
- Visually inspect the map to see where the property lies in relation to the floodplain. If the property is far outside a floodplain, you might need to zoom out to see the nearest floodplain. Also, the "Parcels" layer is turned on by default when you launch iMap, so you should see the parcel boundary for the property you are checking. (If not, go to the "Property Layers" layer group in the Layer List, and turn on the Parcels layer.) Click inside the parcel boundary on the map to highlight the parcel and confirm.
The Cursor Coordinates Tool, which is located along the left lower edge of the map (just to the right of the Scale Bar), shows the latitude and longitude in decimal degrees for the current location of your cursor. The coordinates display is dynamic—as you move your cursor, the coordinates will keep changing.
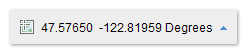
If you want to note the coordinates of a specific point on the map, click once on the cursor coordinates icon just to the left of the coordinates. Now when you click on a point on the map, the coordinates tool will display the coordinates for that point, and the coordinates will be frozen until you click on the map again.
To return to displaying cursor coordinates dynamically, just click on the cursor coordinates icon again.
If you hover your mouse over the small blue arrow just to the right of coordinates, you will see an option to switch to displaying State Plane coordinates. (The full coordinate system name is shown, i.e., NAD_1983_HARN_StatePlane_Washington_North_FIPS_4601_Feet. This is the coordinate system in which King County GIS data is stored). Eastings and northings in feet are displayed in that order. State Plane coordinates cannot be displayed dynamically. To return to dynamic coordinates display when in State Plane mode, hover over the blue arrow again and select the Mercator option (full name: WGS_1984_Web_Mercator_Auxiliary_Sphere).
iMap does not provide the ability to place a point on the map at a specific coordinate location.
If you want to save or send an iMap link that will automatically make iMap zoom to a particular map extent, all you have to do is copy the URL from the address bar in your browser because iMap updates the URL string every time you pan and zoom on the map. Here is what a typical URL looks like.
https://gismaps.kingcounty.gov/iMap/?center=-13617790%2C6040362&scale=1128.497176&
If you want to use specific latitude/longitude coordinates, you can write your own URL string using the following format.
https://gismaps.kingcounty.gov/iMap/?center=[longitude],[latitude]&level=[integer zoom level]
Replace the bracketed items with your own values (and don’t include the brackets). Use decimal longitude and latitude values. The parameter called “level” sets the zoom level/map scale. The valid levels in iMap range from 7, which is zoomed all the way out, to 20, which is zoomed all the way in.
Here’s an example for longitude 122.330805 degrees west (west requires a negative value) and latitude 47.598794 degrees north.
https://gismaps.kingcounty.gov/iMap/?center=-122.330805,47.598794&level=17
Another URL parameter you can use is parcel number. The name of the parameter is “pin.” Here’s an example.
Did you know that you can enter latitude and longitude coordinates in the Basic Search entry field (located in the upper left corner of the map)? Yes you can, and that's how you can make the map zoom to specific coordinates. But the trick is to enter longitude first and then latitude separated by a comma or semicolon, as in the example below.
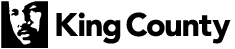
 Translate
Translate